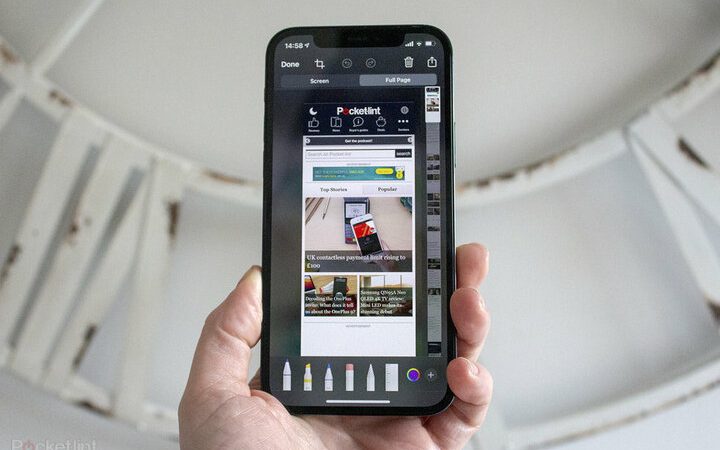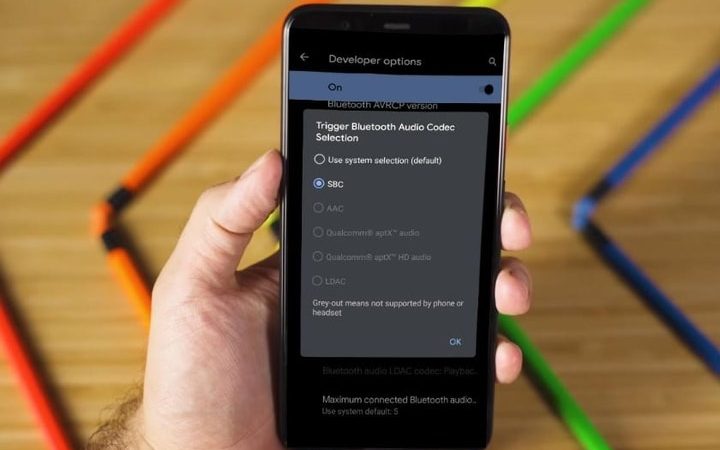How to access iCloud Drive on iPhone

iCloud becomes a simple option to have our photos, videos, files and calendar events in the cloud so that we can easily access them from our different Apple devices, but for this it is necessary to know how to configure and use it.
If you use a device manufactured by Apple, it is quite likely that you already know that the company with the bitten apple has its own cloud-based storage service. Baptized with the name of iCloud , it is tremendously useful when it comes to storing and synchronizing photos, videos, movies, music and documents.
One of its main advantages is that we can find all the content that we have hosted in iCloud on any of our Apple devices. Of course, as long as we use the same Apple ID.
In this way, it is perfectly possible to re-download games or applications, or to re-view television programs and movies.
It becomes, therefore, a very useful option as a backup of our files, although it is clear that the functionality of iCloud goes much further. However, it is one of its most common uses, especially if we take into account that in this storage service it is also possible to keep our notes, calendar appointments or even the phone book, just to name a few examples.
Table of Contents
How to set up iCloud on iPhone and Mac
Before starting it is necessary to take into account something fundamental: our iCloud account is basically based on our Apple ID . For this reason, in case we are new to the Apple world and do not have one, we must create it.
The creation process is quite simple, since it is enough to visit the official page for Apple ID management, and click on the link that will take us to the site where we can create our ID .
When it comes to configuring iCloud , you should keep in mind that, on both iPhone and iPad , halfway through the device configuration process, it is very common for iOS to ask us if we want to use this cloud storage service.
If so, we simply have to follow the steps that the system indicates on the screen.
However, if at the time we do not activate it during the configuration, it is perfectly possible to do it at any other time. To do this, we must go to Settings , which we will find on the home screen, click on our name, select iCloud and enter both our Apple ID and our password.
In case we are using Mac, it is necessary to go to the main Start menu, open System Preferences and click on iCloud . Then, we proceed to log in with our Apple ID and password, to finally mark those services that we want to use.
Using iCloud on iPhone and Mac
Once we have configured iCloud, the reality is that, most of the time, this storage service works silently in the background, so that we will hardly notice that it exists.
In case we have opted for the default configuration, it is quite likely that, through iCloud, we can access our documents regardless of whether we have created them on a different device. And the same will happen with the calendar events or the details of our contacts.
This is because iCloud syncs automatically without us asking; Furthermore, we could almost say that it is in constant synchronization, hence a certain text document that we create in Pages through our Mac , we can then easily download it to our iPhone from the Files application .
For this reason, and unless we run out of storage (something very common due to the size of both images and videos), the most common is that we do not remember iCloud until the system tells us that we have consumed all 5 Free GB.
If this happens, it is necessary to proceed to delete files , or manage storage and buy more space (for which we will have to subscribe to a monthly plan).
In any case, we can control everything that iCloud does easily through iOS or macOS. On iPhone or iPad, for example, it will be enough to go to Settings and touch our Apple ID that we will find at the top of the screen, and then press iCloud and access the section where it is possible to manage storage, and activate or deactivate the apps who will use this service.
The same goes for Mac . On this occasion, we can access the iCloud Drive folder by searching for it through Spotlight , or by modifying the iCloud settings through System Preferences .
How to sync text messages with iCloud on iPhone and Mac
Although the Messages application within iOS and macOS usually works quite well, sometimes it may not do as well as we would like. For example, we may have activated the automatic synchronization option from iCloud, but this function did not work at all. What to do? The solution is to do a manual synchronization.
If you use an iPhone, you may already know that the Messages application functions as Apple’s secure instant messaging service between Apple devices, and it is also the tool that this phone has to send and receive text messages.
One of the main advantages of the so-called Apple ecosystem is that practically all the apps developed by Apple can work in consonance on different devices, as long as we have the same Apple ID account integrated into them (and the session started).
In this way, it is possible to start editing a certain text document in Pages on the Mac, and if we have this application installed on our iPad , continue working on it when we are, for example, on public transport.
In the case of Messages, if we have the iCloud option enabled and working, the messages we have sent and received tend to be kept updated on each of our Apple devices. What’s more, we can even delete a message on one device and it will be deleted equally on all others.
But sometimes syncing text messages to iCloud may not work as well as we would like. In case your Mac doesn’t sync messages automatically, you can force sync manually . We explain how.
Forcing the synchronization of Messages with iCloud on our Mac
Before starting the process, you need to open the Messages application . Once we have opened the app, we must go to the menu bar and click on Preferences .
Now we have to select the Messages tab , and then we must click on the Synchronize now option .
If we return to the main window of the Messages application, we will see that an alert message will appear in the lower left corner where the app indicates that the messages are being downloaded from iCloud.
We just have to wait for the process to complete. Since text messages generally take up very little space, the process will not take more than a few minutes.
Forcing Messages sync with iCloud on iPhone or iPad
If you use an iPhone or iPad, it is also possible to automatically synchronize our text messages through iCloud. However, in the case of both devices, the simplest solution is to turn it off and on again .
In this way, we will momentarily disable the iCloud Messages synchronization on all devices, which will be activated again from the moment the phone or iPad is turned on and started.