How to transfer files between pc to pc using wifi in windows 10
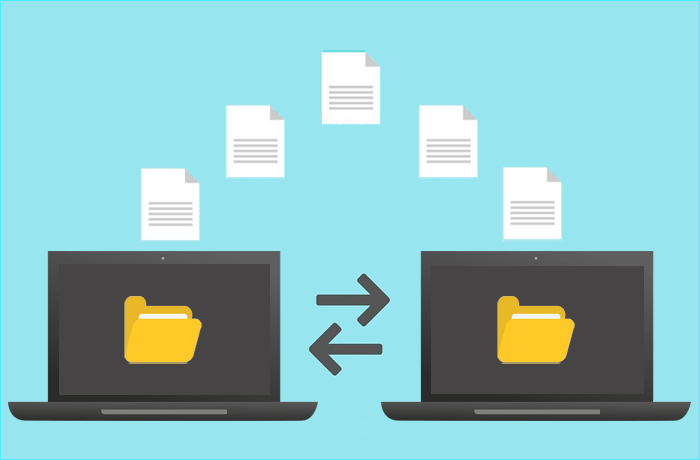
There are several strategies to transfer documents from 1 PC to another PC, but possibly among the most convenient and quickest for regular use is through WiFi. With this system you won’t have to utilize any physical apparatus like pendrives or external hard disk drives. Nor will you’ve got to upload it into some cloud and then move that URL to somebody else.
By sending documents from 1 computer to another through WiFi it is possible to save , because you’re able to send it in the personal computer and another receives it directly, without intermediate steps. Additionally, you will find two quite useful techniques to make this happen, one which requires both devices be attached to the exact same wireless system and another that doesn’t, but it does demand both computers have Windows 10 installed together with the syncing function involving apparatus busy as you’ll see later.
Table of Contents
Share between devices
Since it’s handy and speedy, the initial option I wish to explain is sharing between devices As a result of this function, it is possible to send documents through WiFi and Bluetooth to other computers which are local (within Bluetooth range, in other words, approximately 10 meters). It’s necessary to keep in mind it is also feasible to share documents from Windows 10’s own explorer.
With this feature to operate, the very first thing you have to do is trigger it in Windows 10 in the Preferences program on all of the computers between that you need to be able to share documents.
From the window which appears, click the System choice and once indoors on Common experiences. Now place the switch to your choice Sharing in proximity at the on location and at the drop-down which looks just below select Anyone Nearby.
After this is completed, the computer is about to send documents over WiFi and to get them.
The way to utilize this function is quite straightforward. You merely need to right-click the document that you would like to ship and decide on the Chat option. Whenever you do that, a new window will appear and inside all of the apparatus it finds and which are compatible together with all the syncing function between apparatus will look.
Whenever you take it, the file transfer begins and based on its dimensions it takes less or more time, even though it’s typically extremely fast.
This process is particularly helpful in schools, offices and, generally speaking, local networks in which the very same computers are often linked.
This manner, any other PC on the system with permissions may send documents to that folder without any consent.
If you would like to use this process, the very first thing you should do would be talk about the folder (s) you would like to utilize. To try it, right-click on among those ones that you need to talk about and get Properties.
Once indoors, trigger the option Share this folder and then assign a share title. Finally click Permissions, add the users you wish to provide access to (or so that most users on your local community can get) and assign the permissions that you would like to grant or reject them.
For this, some other person may find it in the Network or simply by typing the route name teamname shared folder from Windows Explorer and depart the documents which you would like to share inside.
Some issues when sharing documents between PCs
Since we’ve confirmed, with at least one of these choices to share documents easily between two PCs connected to the exact same WiFi or using Windows 10 is quite comfortable as it doesn’t demand that we need to own both computers connected, by cable, they don’t even have to be adjoining to every other.
Even Though the configuration and the Procedure is quite simple, the Reality Is that we can Discover certain Problems like:
The PC to that I Wish to send the document Doesn’t seem
If Pc to which we would like to send it doesn’t seem, it’s normal that That computer doesn’t have the choice activated of shared usage in closeness. In That scenario, we have to go to this staff or ask the individual sitting facing It to be certain that you trigger the alternative on the Preferences > System> Frequent experiences> Common usage in closeness. Once this is completed, we Can attempt again to split the file.
We Cannot locate the documents which were shared with us
In case a person Has shared a record with us with all the Windows 10 proximity sharing purpose And we can’t locate the document, we have to assess the route configured as the Destination of those files. Be the title of the consumer folder on the computer system. To this path to assess if the shared documents are there. If we need the Route where they’re stored to be a different, then we have to go into the Setup webpage > System> Common experiences> Common use in Proximity and change it to anything we need.
We We utilize the shared folders procedure
it’s very likely that we’ll encounter Definite issues when taking or leaving documents. In Cases like This, what we Need to do is assess the permissions given on the shared folder , Since if they’re not right, we might be unable to get it, paste Documents, etc..
Also Read: 8 Android apps to send and receive chats and messages (free)

